パワーポイントでサムネイルの画像の作り方を解説します。
パワポサムネイル作成
パワポサムネイル作成について説明します。
以下の動画にまとめてみましたのでご覧ください。
パーワーポイントを起動し、タイトルにパワポサムネイルと記入する
パワーポイントを起動して、『タイトル』に、お好きな名前を入れます。今回は「パワポサムネイル」を入れます。
下の枠のテキストに、今回は「サムネイルの作り方」と入れます。
※もし、枠の大きさなどが不便でが作りにくかったら、一旦、枠を消して、テキストボックスを挿入しても作れます。
フォントの大きさを変える
次にフォントの大きさを変えます。
テキストを選択して、フォントを選択して、お好きなフォントにします。
ふたつの枠を選択するとどちらもフォントが変えられます。
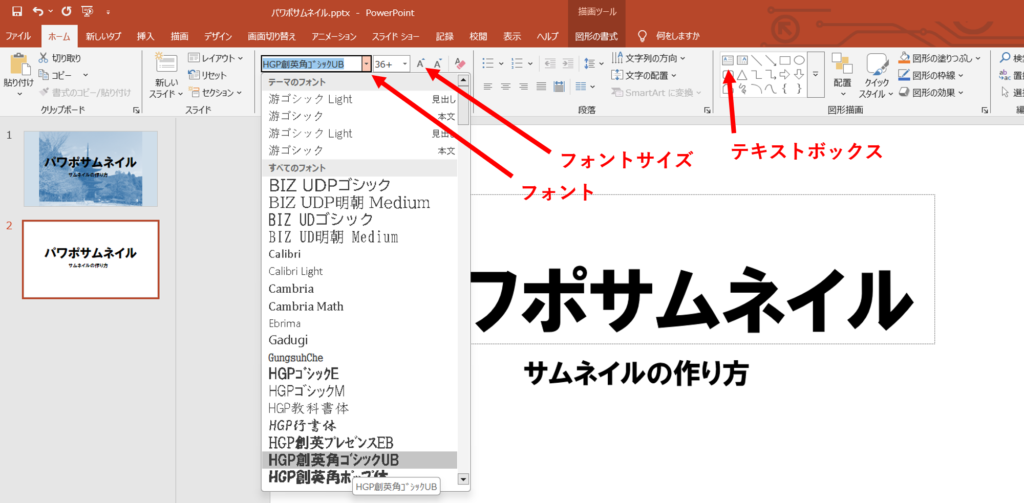
テキストボックスを挿入します
テキストを追加したい場合はテキストボックスを挿入します。
図形なども入れてもいいかもしれません。
画像を挿入し、トリミングする
次に画像を挿入します。
画像を入れたい場合は、挿入から画像を選択し、ファイルを選び、画像を配置します。
画像が適切な大きさでない場合は、トリミングを行います。
画像を選択し、図形の形式を選択します。トリミングを選択します。
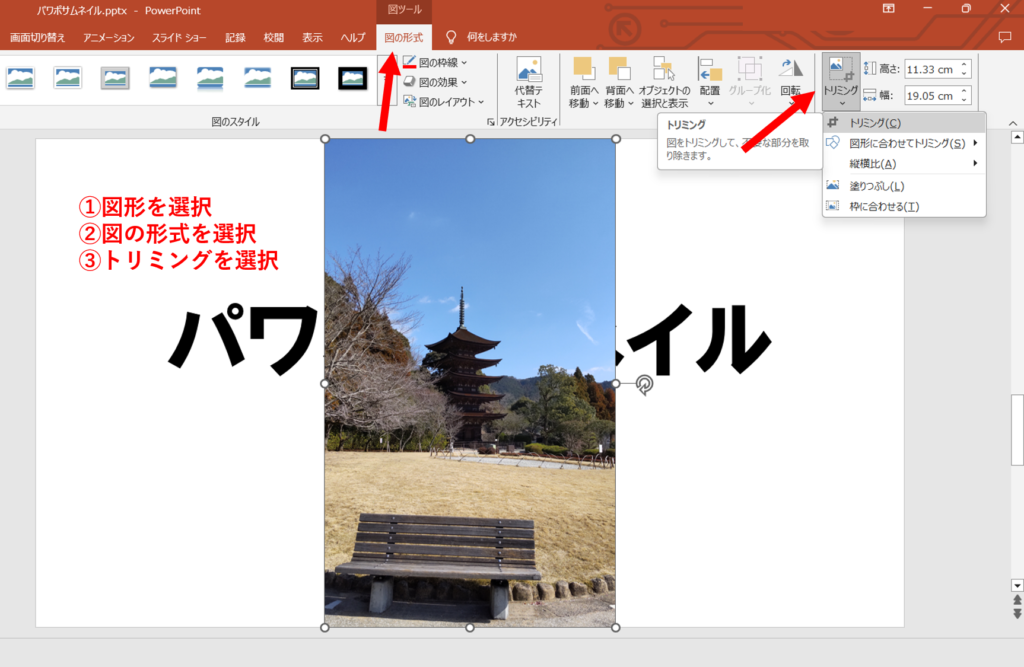
トリミングを選択すると、画像に黒いバーがでます。ここを選択することによって画像をトリミングしたい範囲を決められます。
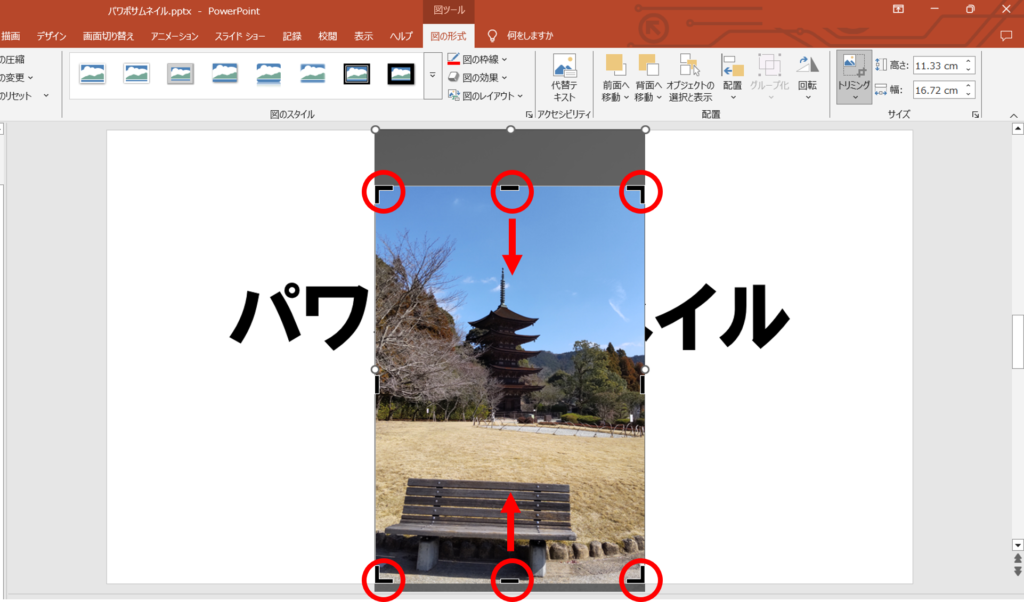
画像を拡大し、最背面に設置する
トリミングした画像を拡大します。
画像の拡大縮小は画像を選択すると、四つ角に白丸が出ますので、選択し、画像を拡大します。
いい具合になったら、画像を最背面に設置します。
画像を選択して右クリックします。
画像を出てきたメニューから『最背面に設置』を選択します。
画像が最背面に設置され文字が一番手前に来ます。
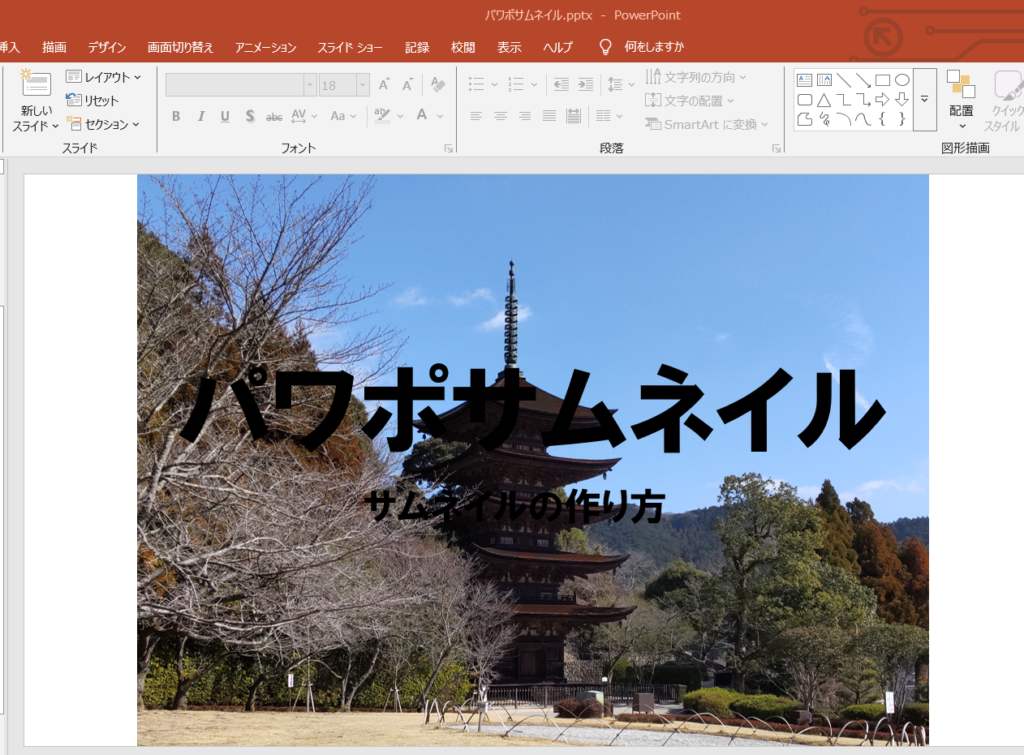
画像の色調の変更
画像の色調を変更します。
画像を選択して、図の形式を選択します。
色を選択して、好みの色を選択します。
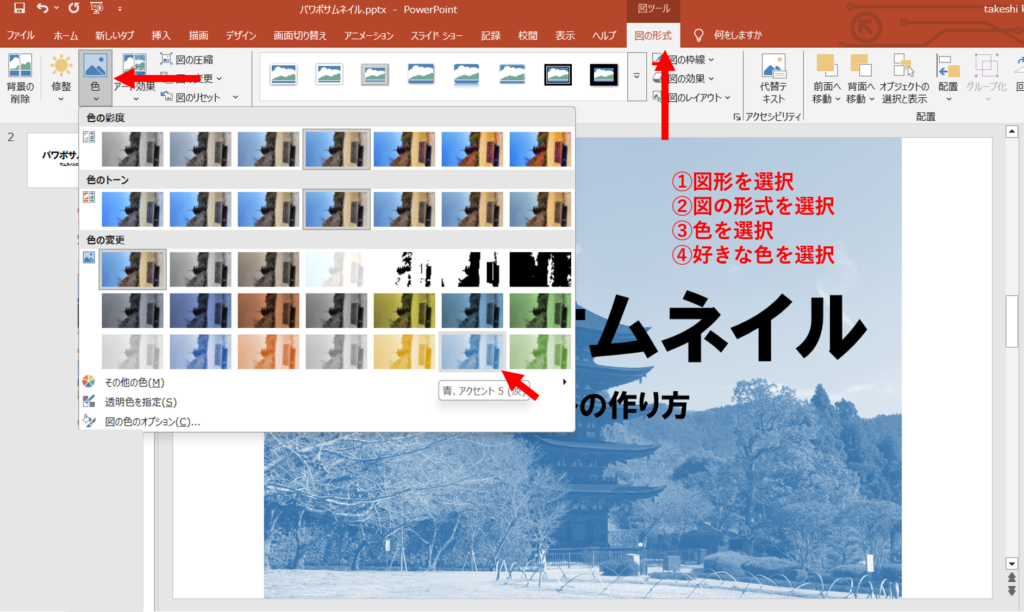
背景色を変える。
背景色を変えます。
スライドの白紙部分を選択して右クリック。
メニューが出るので、書式設定をクリック。
右に出る背景の書式設定の塗りつぶし単色を選ぶ。
色の矢印を押す。
スポイトを押し、参考にする色を選択する。(色のパレットから選んでも構いません)
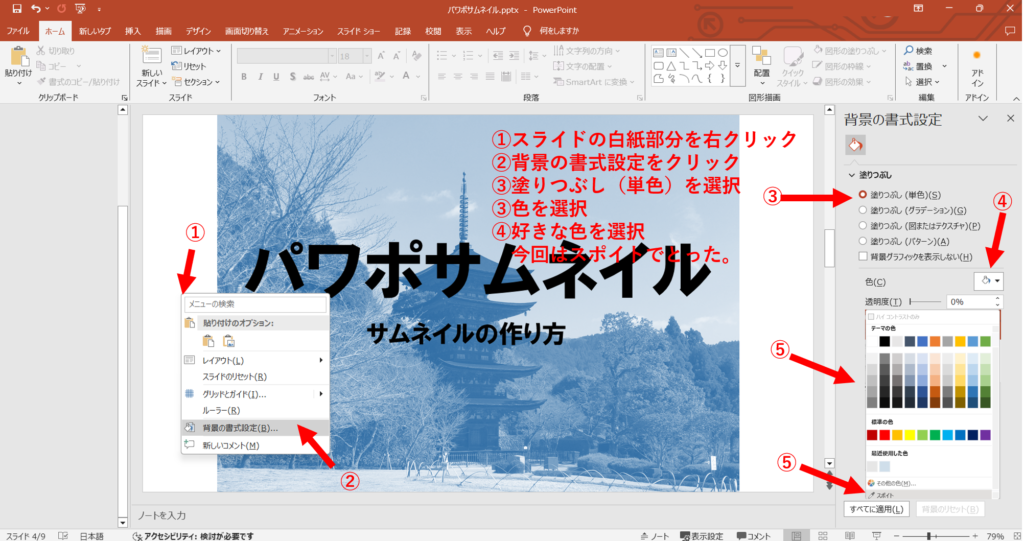
背景色が変わります。
画像を使わずに、スライドのテンプレートでデザインすることもできますので、検討してみてください。
これで完成です。

サムネイルのスライドはできましたので、画像として保存しましょう。
スライドを画像ファイルとして保存
サムネイルにしたいスライドが出来上がったら、スライドを画像ファイルにします。
ファイルから名前をつけて保存を選択します。
ファイルを保存する場所を選びます。
ファイルの種類を選びます。
ファイルの種類の右側の矢印を選び、画像ファイルを選びます。今回はJPEGファイルを選択します。
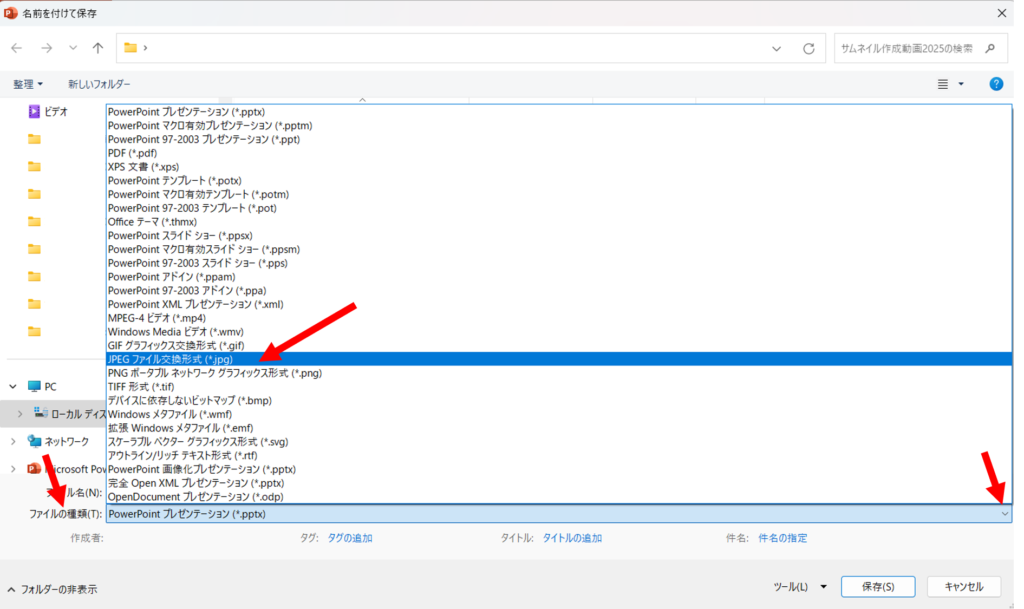

このスライドのみを選択します。
完成
お疲れさまでした。
JPEGファイルができました。
これで、サムネイルに使うことができます。
まとめ
今回は、パワーポイントでサムネイルを作る記事を書いてみました。
パワーポイントはかなり使えるツールですので、色々と研究されてみてもいいかもしれません。
最後まで読んで頂きありがとうございました。
2025/01/12 22:47:23 キクシェル
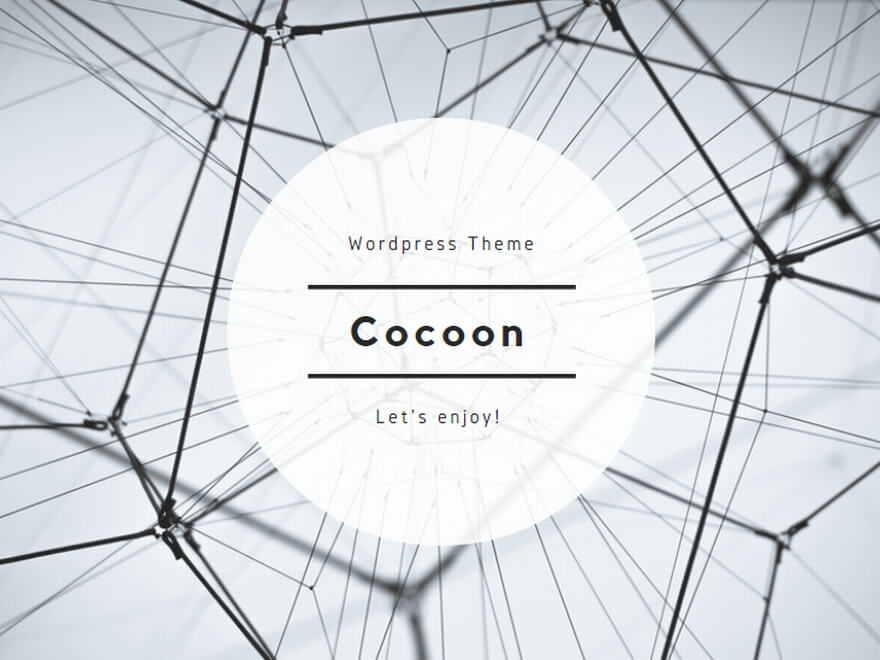
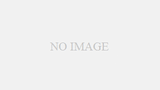
コメント